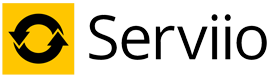F.A.Q.
Generic
- My device doesn't see Serviio
- How to start/stop/restart the Serviio service on Windows
- How to start/stop/restart the Serviio service on OSX
- How to uninstall Serviio on OSX
- Where is Serviio installed
- My Windows Serviio service doesn't start for a user with no password
- My files (on a remote drive) are not scanned
- Cannot share a folder on external drive or Downloads folder (OSX Catalina)
- My files with accents in their names are not detected
- What to do when playback stutters
- Are there other Console User Interfaces available?
- Why my videos don't appear in Movies or Series category?
- Some files won't play on Linux
- How do I watch a video from a website?
- Can I access the Console or MediaBrowser via HTTPS?
Installation
Configuration
- How to access the console from a different machine than the server
- How to setup Serviio Pro for access from the internet
- How to pass system properties to Serviio
Console
- What do the colored dots in the renderers list mean?
- I get an error when starting the Console on Windows XP/Vista.
My device doesn't see Serviio
This could be caused by you having multiple network cards / interfaces on the machine and Serviio using wrong one. Select the right network card in the 'Bound IP address' field in Network Settings section in the console or pass the system variable serviio.boundAddr including the Serviio server's IP address when starting the server.
Also make sure that TCP port 8895 and UDP 1900 are open in your firewall.
If you are on a Linux based OS, make sure you set up multicast routes properly.
If on Windows, you can push the Serviio service down in starting order.
There have been problems with some routers' IGMP settings. Turning IGMP proxy off resolved the issue.
How to start/stop/restart the Serviio service on Windows
Serviio (by default) runs as a Windows service on Windows machines and is started automatically when the machine boots up. Locate the Serviio service and perform the operation you require (click Start, click Run, type services.msc, and then click OK)
How to start/stop/restart the Serviio service on OSX
Serviio (by default) runs as a daemon (run by root) on OSX machines and is started automatically when the machine boots up. You can run these commands in Terminal to perform the commands:
- start the server
sudo launchctl load -F /Library/LaunchDaemons/org.serviio.server.plist
- stop the server
sudo launchctl unload /Library/LaunchDaemons/org.serviio.server.plist
How to uninstall Serviio on OSX
To uninstall Serviio from your OSX machine, you have to stop the Serviio daemon, stop the Serviio-Console application. Remove the ServiioConsole from your Applications folder. Then remove the server by executing these commands in Terminal:
sudo rm -rf /Library/Application\ Support/Serviio
sudo rm /Library/LaunchDaemons/org.serviio.server.plist
rm -rf ~/Library/Application\ Support/Serviio-Console-Wrapper
Where is Serviio installed
Serviio is installed, by default, in these locations
- Windows - c:\Program Files\Serviio
- OSX - /Library/Application Support/Serviio
My Windows Serviio service doesn't start for a user with no password
To run the Windows service under a user with no password you have to change the default security setting in Windows:
- Open Local Security Policy under Control panel / Administrative tools
- Select Security Settings / Local Policies / Security Options
- Find policy Accounts: Limit local account use of blank passwords to console logon only
- Change its value to Disabled
If you have a Home edition of Windows, the above settings will not be available. You will have to edit your registry instead (using regedit.exe), although it is recommended for experienced users only. Find key
HKEY_LOCAL_MACHINE\System\CurrentControlSet\Control\Lsa\LimitBlankPasswordUse
and change its value from 1 to 0.
Alternatively you can run the service under another user or the Local System account (it might cause problems with file sharing and FFmpeg execution) or change your current user to have a password.
My files (on remote drive) are not scanned
Make sure the user that runs Serviio server/service has got access to the shared folders. If you are on Windows, check that the user running the Windows service has got access. To run the service as a different user go to Services (from the Windows Control Panel → Administrative Tools or typing "Services.msc" in the Run command on Start menu), select Serviio, right-click -> Properties, Log On tab, enter the user's details and restart the service.
To access a NAS device the exact same set of credentials must be created on the NAS device. The Windows credentials must be a local user and not a domain user. The user must have "Run As Service" rights. The remote path must be entered as a UNC path in the Serviio Console (e.g. \\server\folder)), mapped drive letters will not work since the user running the Serviio service is not aware of your mapped drives.
Cannot share a folder on external drive or Downloads folder (OSX Catalina)
OSX Catalina introduced tight security constraints for software running on your Mac. This results in you having to manually allow Serviio access to your resources. If you want to add a shared folder that is now restricted (e.g. Downloads, Desktop, a remote drive), follow these steps:
- go to the Serviio console, add a Shared folder and click Browse (you will not see the restricted folders at this moment)
- in your operating system, go to System Preferences -> Security & Privacy -> Provacy -> Full Disk Access
- there should be an unselected java entry (this is Serviio)
- click the lock at the bottom, enter your password and select the checkbox
- go back to the Serviio console, add a Shared folder and click Browse (you should now see all your folders and remote drives)
My files with accents in their names are not detected
If you are on a Linux based OS, make sure your system locale / default character set is set to UTF-8. Examples on how to make this work for Linux are provided in the forum here and here.
What to do when playback stutters
The quality of media streaming may depend on a few main variables
- the quality of your home network - wired network is always preferable, especially for streaming HD videos. If you are on a wireless network, make sure the signal is strong, the device is located within a reasonable distance of the router, and that the WiFi channel you are using is being used by as few of your neighbours as possible. It is also always a good idea to invest in a quality router, designed for high bitrate operation.
- the power of the computer running Serviio - this only relates to transcoded videos, which might require considerable resources from your PC to be able to play smoothly, especially CPU. If your computer has multi-core CPU, you can assign additional CPU cores to the transcoder in the console.
- the way the file has been encoded - some high quality video files might be 'too much' for your device with its limited processing power and memory and you might experience stuttering in fast moving scenes
Are there other Console User Interfaces available?
Apart from the Serviio Console, you can now use a few others.
Why my videos don't appear in Movies or Series category?
If you can see your videos in the Folders category, but not in Series or Movies category, it's due to the descriptive metadata being missing. Make sure you name your file according to the rules and also confirm the metadata exists on one of the online databases.
Some files won't play on Linux
It is possible the file needs to be transcoded. Check your Serviio log file for any FFmpeg errors. Make sure your FFmpeg is up-to-date, ideally built from sources provided on the Download page.
You might find some information on how to build FFmpeg on the Wiki.
How do I watch a video from a website?
Serviio supports watching online videos and listening to online audio files. You can add live stream addresses, RSS feeds (for example your favourite podcasts) or content from complex websites, like YouTube. You will have to install plugins for some feeds and all the complex websites in order to access the content.
Can I access the Console or MediaBrowser via HTTPS?
You can access the Console securely on
https://localhost:23523/console
You can access the MediaBrowser securely on
https://localhost:23524/mediabrowser
You will need to make sure that you have these ports open in your firewall (Serviio will not do that automatically for you).
Please note that viewing video over https in MediaBrowser is extremely CPU intensive and you might experience stuttering.
How to upgrade Serviio to the latest version?
If you are upgrading to the latest version and want to keep all your settings and media library entries, do not uninstall your current Serviio version - a simple installation over the current one will do.
Windows
- Simply run the installer and use the same installation location of your current version
Linux
- Stop Serviio server and console
- remove all folders inside the installation folder, apart from library and plugins
- copy files from the Serviio installation archive over the current installation
OSX
- Simply run the installer and use the same installation location of your current version
Note: This only works for upgrading, not downgrading.
How to setup Serviio Pro for access from the internet
You have to setup your router to enable access you your Serviio server from outside your network. Follow the setup guide.
How to access the console from a different machine than the server
Simply open your favourite web bowser and enter this URL:
http://server_ip_address:23423/console
Make sure that port 23423 is open on the server machine.
How to pass system properties to Serviio
System properties are provided to the server in the form of -D<property_name>=<property_value>.
Windows
- If you use the Windows service to run the server edit file user.vmoptions (located in the config directory) and add the property there (each property per new line)
- If you use serviio.bat to run the server edit the file and add the variable to JAVA_OPTS property.
Linux
Edit file serviio.sh and add the variable to JAVA_OPTS property.
OSX
Edit file /Library/Application Support/Serviio/bin/serviio.sh and add the variable to the executable command.
What do the colored dots in renderers list mean?
These represent the status of devices on your network. Green means the device is currently on. Red means the device is currently off. Amber means the device doesn't provide the means to figure out whether it's on or not.
I get an error when starting the Console on Windows XP/Vista
The executable ServiioConsole.exe is only supported on Windows 7 and newer. If you are on an older system, you can still access the console by using your favourite browser and going to
http://localhost:23423/console