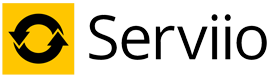News
About Us
Serviio is developed by Petr Nejedly, who currently lives in London and works as a freelance Java consultant.
Serviio uses some open-source libraries without which it would not have been possible. I would like to thank all the people who contributed to them.
Buy Pro
With each new installation of Serviio you are granted a 15 day evaluation of Serviio Pro - an extended edition of your favourite media server. It has some nice features which the free edition lacks. After the evaluation period expires, it will revert back to the free edition automatically. To keep the Pro features, you will need to purchase the Pro edition license.
If you are a first time user, try the evaluation version first before buying.
Purchasing Pro edition license - end user
To securely purchase the license, click on the Buy Now button below. You will be transfered to a Serviio store website where you will complete the transaction.
Please note that the license gives you the Pro features for the currently released version and all minor updates. Currently you can you it for all 2.x versions. When version 3.x is available, you will need a new license file.
| Edition | Price | |
|---|---|---|
| Serviio Pro v2.x | USD 25 |  |
Business licensing
The Pro edition licence is intended for personal use only. If you intend to use Serviio in a business environment, please contact us for more information.
License file
After successfully completing the transaction, you will receive a confirmation email as well as an email including link to download the license file. Download the file and keep it secure in a case you need to apply it again, for example after a Serviio re-install.
If you do not get the license file email within an hour, check your Spam folder. If you still can't find it, send an email to This email address is being protected from spambots. You need JavaScript enabled to view it. and we will try to help you.
Applying the license file
To apply the license file to your Serviio server, open the Console. On the home screen, Click on the Upload License file button.
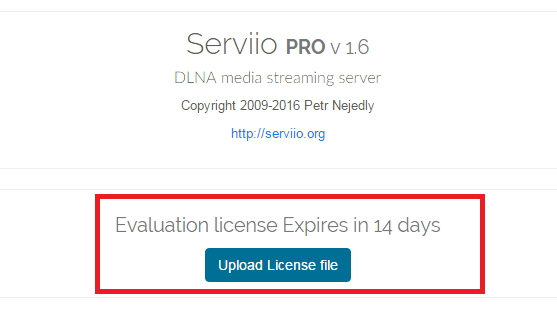
You will be presented with another dialog box. Click on Browse... and locate your Serviio Pro license file (it will have a .lic extension).
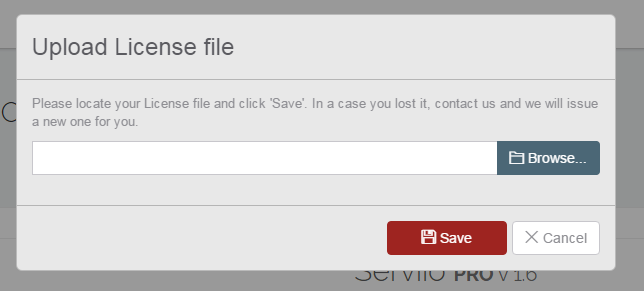
Finally click on the Save button to apply the license file.
Free vs Pro
| Free | Pro | |
|---|---|---|
| Fully fledged DLNA media server |  |
 |
| Streaming of local and online content |  |
 |
| Support for a variety of devices using dedicated profiles |  |
 |
| Support for PS3 and XBox 360 |  |
 |
| On-the-fly transcoding |  |
 |
| Runs on Windows, OSX and Linux |  |
 |
| Unlimited usage and installation |  |
 |
| MediaBrowser web-based player |  |
 |
| API for accessing content over the Internet |  |
 |
| ServiiGo (3rd party Android app for streaming content) |  |
 |
| Controlling access to shared content |  |
 |
| Video stacking |  |
 |
MediaBrowser
This feature is only available in Pro edition.
With version 1.0 Serviio brings the ability to browse your content on non-DLNA devices. That is thanks to a new API (application interface) that is available to developers and can be utilized by mobile apps, desktop extensions, etc.
Serviio bundles MediaBrowser, a browser based application that utilizes the API and gives you the possibility to browse and play your content in your favourite web browser.
Features
- plays all your Serviio library content in a web browser
- plays local and online content
- uses industry proven security mechanisms so ensure your content is safe
- supports multiple qualities so that you can choose the one appropriate for your internet connection speed (if accessed remotely)
- supports audio track selection, when available
- supports displaying subtitles
- has the ability to create queues for continuous playback
- utilizes responsive design and is easily usable on mobiles, tablets and PCs
- supports retina displays
Requirements
MediaBrowser is very light-weight, you will only need:
- a modern web browser (only latest versions of popular web browsers are supported)
- Serviio Pro
- set up your router if you want to access your files remotely, through the internet
Using MediaBrowser
MediaBrowser is bundled with Serviio server. All you need to do is open your web browser and enter this URL:
http://<serviio_pc_ip_address>:23424/mediabrowser
If you are on the Serviio machine, you can use:
http://localhost:23424/mediabrowser
Note: Before accessing any content via MediaBrowser you will have to create a password on the Console's Remote tab.
Selecting appropriate quality
It might be necessary to amend the quality of the delivered content from Serviio to your MediaBrowser. If you use MediaBrowser on your local network (ie. the same network as Serviio server), the Original setting will give you the best quality. If you are accessing Serviio from a remote (Internet) location, you might have to select Medium or Low setting, depending on your upstream Internet connection speed. This will be mostly the case, because Internet providers usually offer much lower upload than download speeds, and your Serviio server has to stream the data into the Internet.
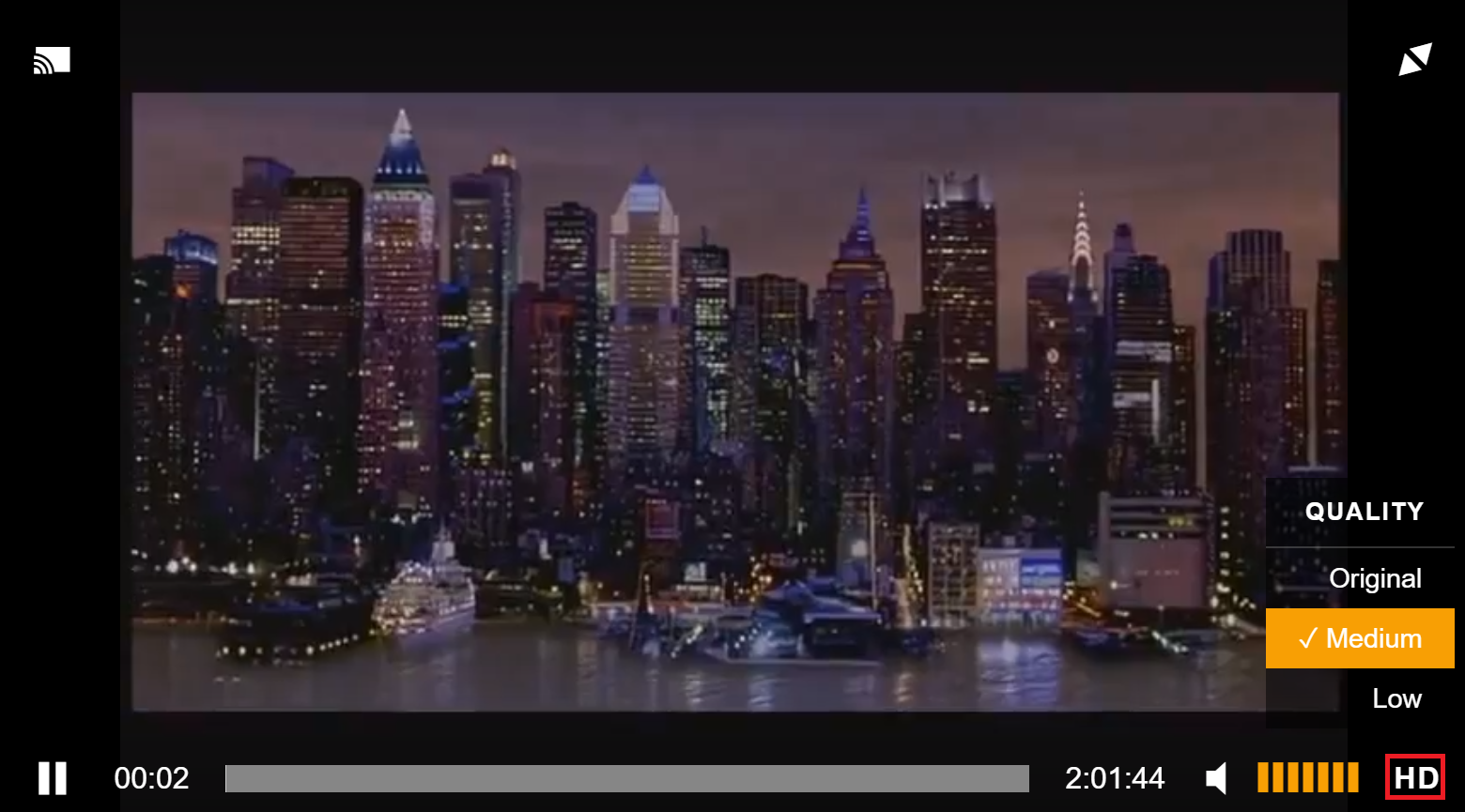
You can select the default delivery quality in the Console.
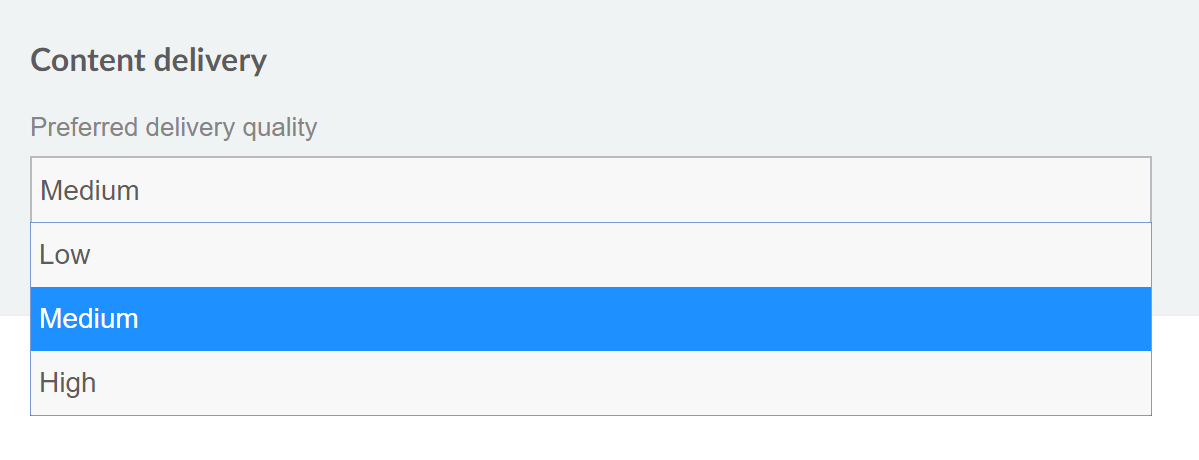
Security
MediaBrowser (as well as any app that uses the API) uses well proven security techniques, so that you can be sure your content is only accessed by you. Make sure you keep your password secure.
Setting up remote access
Using MediaBrowser (or any other app that utilizes the API) you can access your content anywhere on the internet. You will have to perform a few simple steps to enable the remote access.
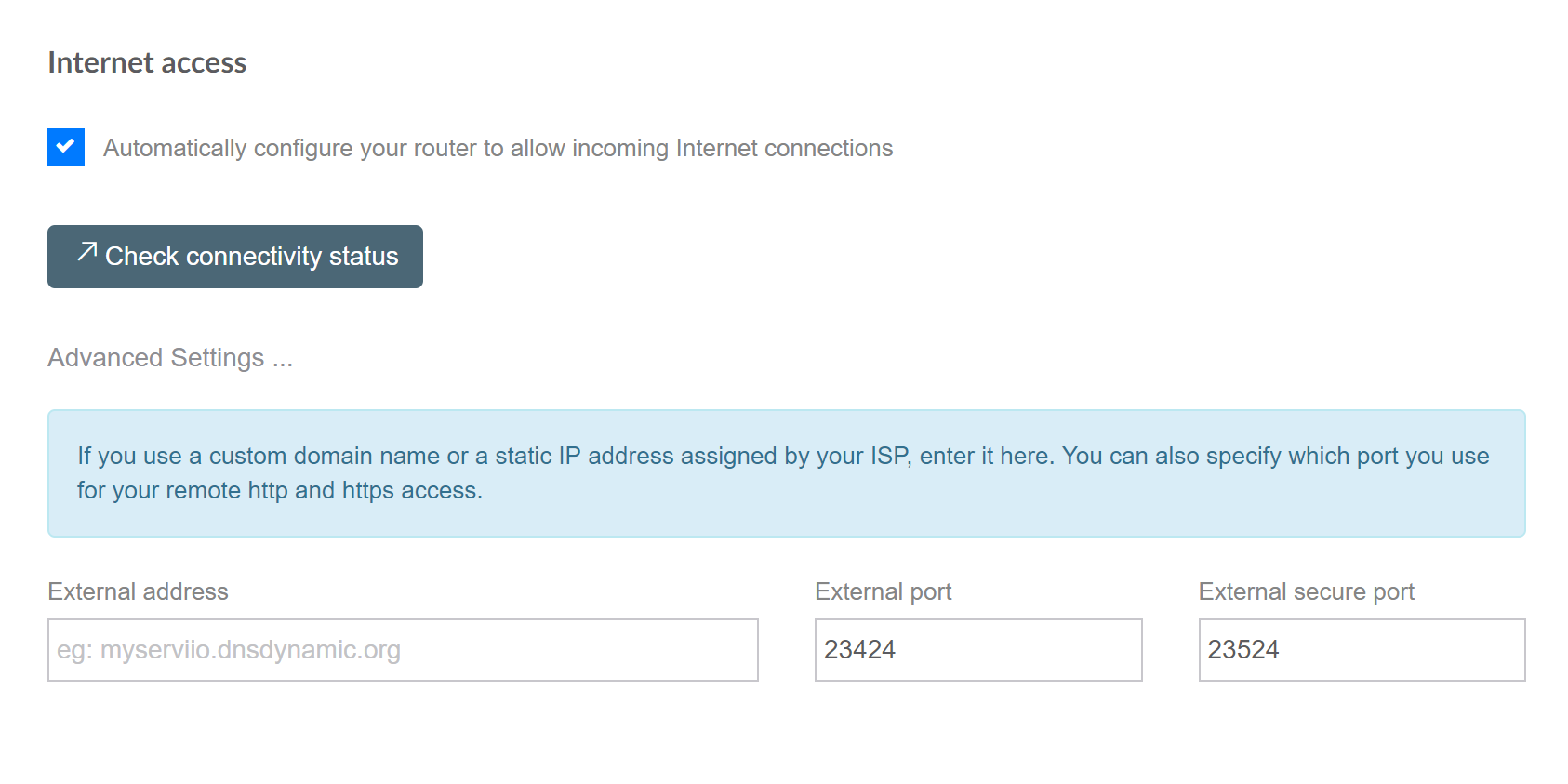
Set up port forwarding
This will enable you to connect to the Serviio computer from the Internet. Port forwarding is done on your router and there are two ways to achieve this.
Enable automatic port forwarding
For this to work, you need UPnP-enabled or Apple router. It might still fail due to many differences between router makes.
- Open up the Serviio Console and go to the Remote tab.
- Enable 'Automatically configure your router to allow incoming Internet connections'. This will tell your router to automatically forward port 23424 (http) and 23524 (https) to the machine running Serviio.
- Press the Check connectivity status button to confirm that your router was successfully configured.
Set up port forwarding manually
If automatic port forwarding fails, you will have to set it up on your router administration page manually.
- Open up the Serviio Console and go to the Remote tab.
- Disable'Automatically configure your router to allow incoming Internet connections'.
- Forward TCP port 23424 from your router to the machine running Serviio. Consult portforward.com to get instructions specific to your router. Note that the instructions contain important steps on how to configure a static IP address for your computer. Ignore these for now. Later in the process, you will find that Serviio is not on the list of applications, so select the "Default Guide" instead. When you get to the point where the router asks for private and public ports, enter 23424. If asked for a protocol, select TCP.
- Press the Check connectivity status button to confirm that your router was successfully configured.
- Optionally repeat the same for port 23524, for secure access.
Get domain name for your dynamic IP address
Most internet providers assign their customers an IP addresses that changes frequently, otherwise known as a dynamic IP. It is recommended that you set up a 'dynamic DNS' using a free site like dnsdynamic.org. That will ensure you will be always able to connect to your home network remotely using an easy to remember address. You will also need to download and install one of their free clients in order to keep your address updated.
Once you've registered with a domain name (e.g. myserviio.dnsdynamic.org), update the information in Serviio.
If you already have a static IP from your ISP, you can use it in the process below, instead of a dynamic domain name.
- Open up the Serviio Console and go to the Remote tab.
- Enter the full dynamic DNS address that you signed up for, e.g. myserviio.dnsdynamic.org, into the 'External address field'. This will also allow easy setup of third party applications that use the CDS API.
- Press the Check connectivity status button - if it is successful, you are now ready to access your content remotely by visiting http://myserviio.dnsdynamic.org:23424/mediabrowser
Set up content protection rules
This feature is only available in Pro edition.
This feature gives you the ability to tune access to your shared content. It might be useful when you need to enable only certain shared folders or online resources to be available on certain devices (e.g. only share cartoon videos to the XBox in kids' room). To accomplish this, Serviio has a concept of Users.
Users
You can add, edit and remove users in the console. You can have as many users as you wish. You can further limit video content for a given user by setting maximun MPAA rating for it.
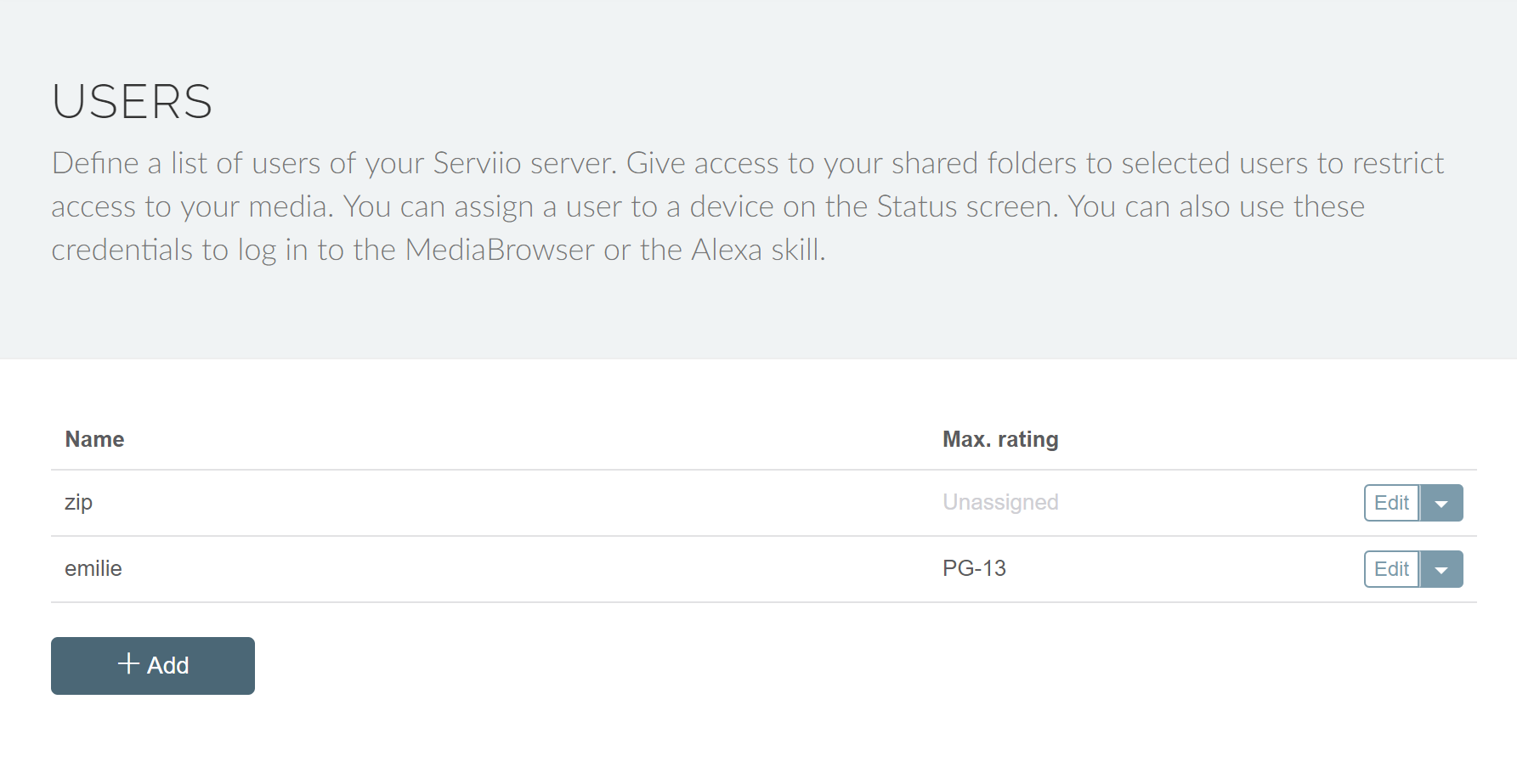
All new renderer devices on the network will be automatically not assigned any user. All shared folders and online resources will, by default, belong to no user. That mean that all your content is by default available to all devices on your network.
You can assign one User to each device, by editing the device in the Console and selecting the appropriate user
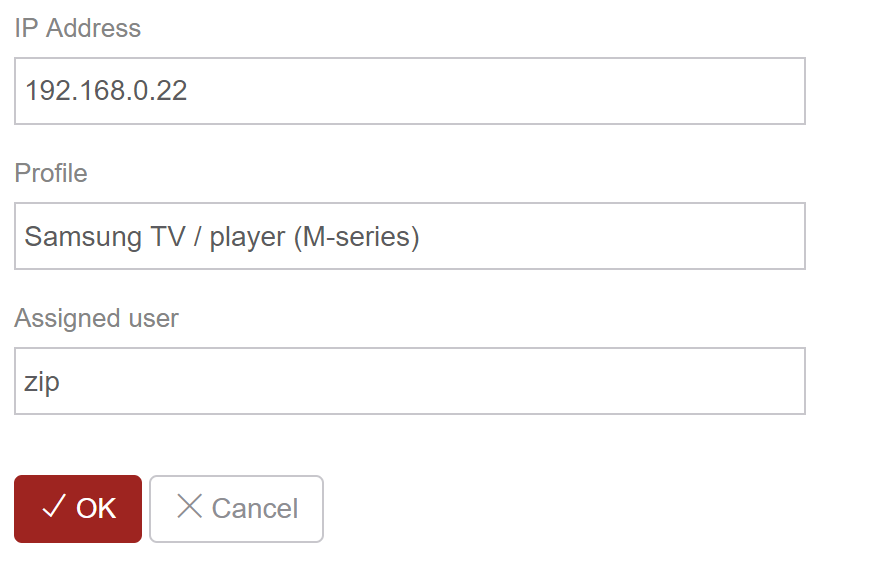
You can assign shared folders and online resources to one or more Users, by editing the folder/online resource in the Console and selecting the appropriate user(s).
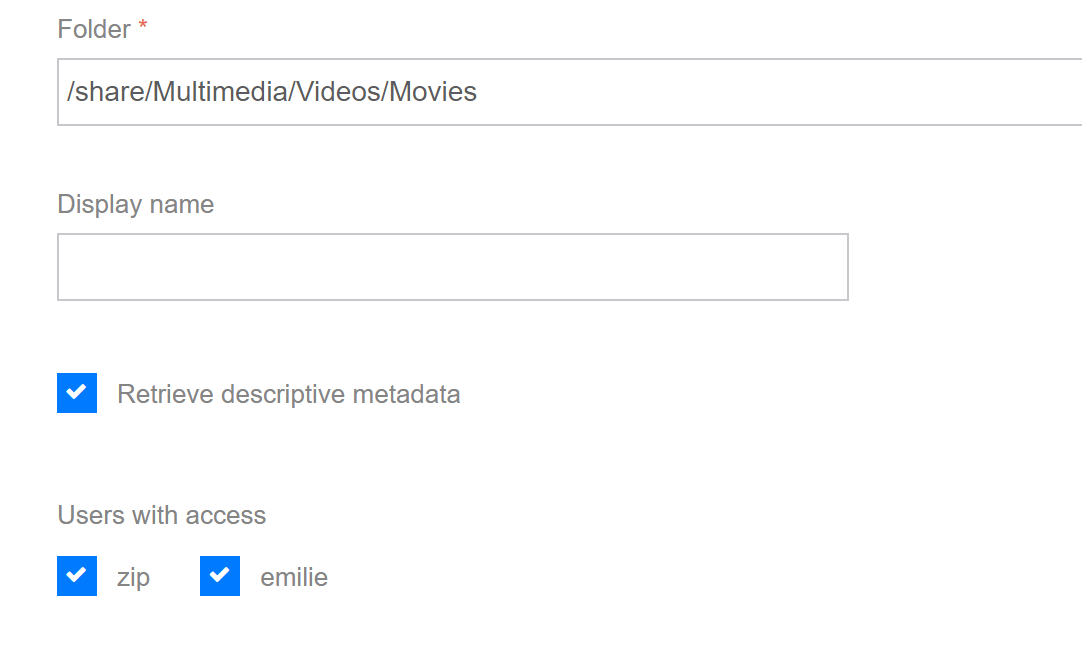
When browsing for content, Serviio checks the User of the renderer and only serves content from the shared folder that is accessible to the same user.
Example
In the case of restricting XBox in the kids' room to only serve content from c:/My Videos/Cartoons folder you have to:
- Create a user Kids
- Assign the XBox to Kids user (at this point the device doesn't have access to any content you share)
- Enable c:/My Videos/Cartoons shared folder to Kids user (at this point the XBox has access to this folder)
On the Go
Access your files anywhere with Pro edition. Use MediaBrowser or one of the Apps to enjoy your content over the Internet.
Control with your voice
You can control Serviio just with your voice and Alexa device. Simply say what you want to watch and let the magic begin.